Что такое подшивки, и для чего они нужны?
Помню как безуспешно искал в старых версиях Autocad возможность отослать на печать сразу десяток листов разных форматов. Приходилось печатать каждый лист отдельно.
Наверное, многие из вас сталкивались с необходимостью распечатать n-ое количество листов из разных файлов Autocad. Причем, иногда требовалось распечатать не все Листы (Layout), а выборочно. Обычно с такой ситуацией сталкиваются при выпуске проекта, состоящего из множества разделов. Занимает такая печать массу времени. Для упрощения этой работы были придуманы подшивки.
В последних версиях Autocad все выше приведенные проблемы печати и каталогизации чертежей решены с помощью подшивок.
Итак, начнем.
1) Открываем Autocad, жмем Ctrl+4 или вводим команду _SheetSet. Появляется панель подшивок:

Выбираем New Sheet Set…:
2) Выбираем Existing drawings (существующие чертежи):

Жмем далее.
3) Вводим название подшивки – Podshivka1. Вводим путь сохранения файла подшивки (Store sheet set data file(.dst) here).Файл подшивки сохраняется в файл с расширением *.dst. Лучше файл сохранять сразу в вашей рабочей директории, где находятся ваши чертежи (у меня стоит диск E:\KR\).
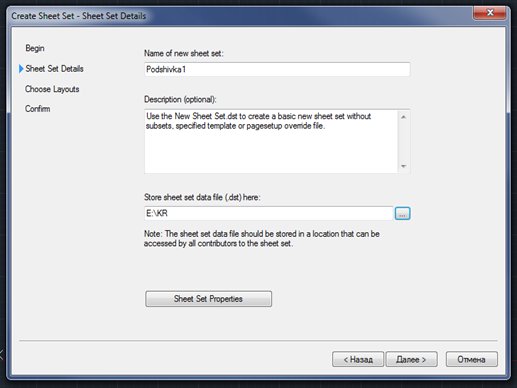
Жмем далее.
4) Выбираем директорию содержащую файлы чертежей. Если некоторые файлы не в этой директории, добавим их позже. Ставим галки напротив тех листов которые добавляем.

Жмем далее.
5) Жмем готово:
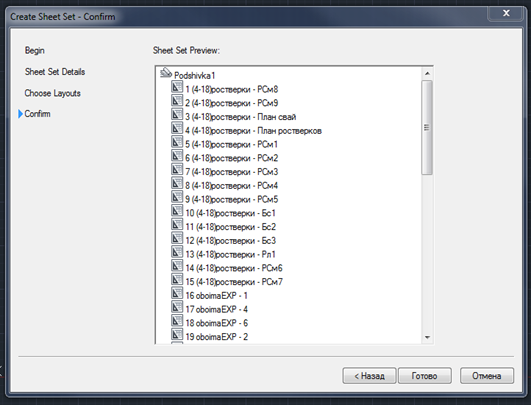
Теперь на панели подшивок появляется список чертежей:

Два раза щёлкнув мышкой, открываем любой лист в Autocad:

6) Для выборочного удаления или печати файлов из подшивки, зажав клавишу Ctrl выбираем, кликая мышкой листы(Либо зажав клавишу Shift, жмем первый и последний файл диапазона выделения). Далее, жмем правую кнопку мыши:
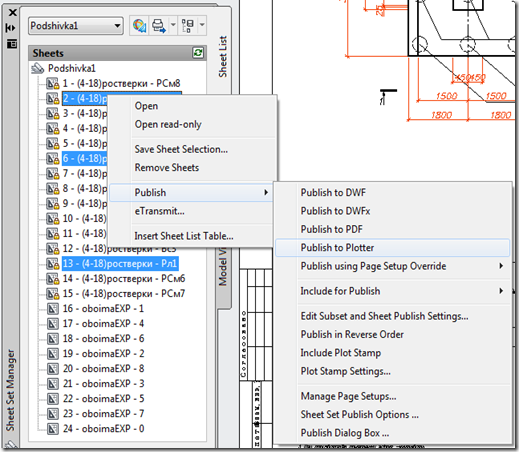
Remove sheets – удаляет листы из списка подшивки. Publish –-> Publish to plotter (Publish to Pdf) – отправляет чертежи на печать(на плоттер или в файлы PDF).
7) Чтобы добавить листы в подшивку – правый клик мыши на названии подшивки, далее Import Layout as Sheet.

Выбираем файл (Browse for Drawings…). Галками отмечаем листы, которые хотим добавить в подшивку:

Жмем Import Checked.
8) Для упорядочения чертежей в подшивке существуют папки (Subset). Создаем папки (жмем New Subset):

Зажав левую клавишу мыши, переносим листы в папку:

p.s. Вот мы с вами и освоили работу подшивок. Я не вдавался в детали настроек, для начала работы вам этих сведений, надеюсь, должно хватить.
Помню как безуспешно искал в старых версиях Autocad возможность отослать на печать сразу десяток листов разных форматов. Приходилось печатать каждый лист отдельно.
Наверное, многие из вас сталкивались с необходимостью распечатать n-ое количество листов из разных файлов Autocad. Причем, иногда требовалось распечатать не все Листы (Layout), а выборочно. Обычно с такой ситуацией сталкиваются при выпуске проекта, состоящего из множества разделов. Занимает такая печать массу времени. Для упрощения этой работы были придуманы подшивки.
В последних версиях Autocad все выше приведенные проблемы печати и каталогизации чертежей решены с помощью подшивок.
Итак, начнем.
1) Открываем Autocad, жмем Ctrl+4 или вводим команду _SheetSet. Появляется панель подшивок:

Выбираем New Sheet Set…:
2) Выбираем Existing drawings (существующие чертежи):

Жмем далее.
3) Вводим название подшивки – Podshivka1. Вводим путь сохранения файла подшивки (Store sheet set data file(.dst) here).Файл подшивки сохраняется в файл с расширением *.dst. Лучше файл сохранять сразу в вашей рабочей директории, где находятся ваши чертежи (у меня стоит диск E:\KR\).
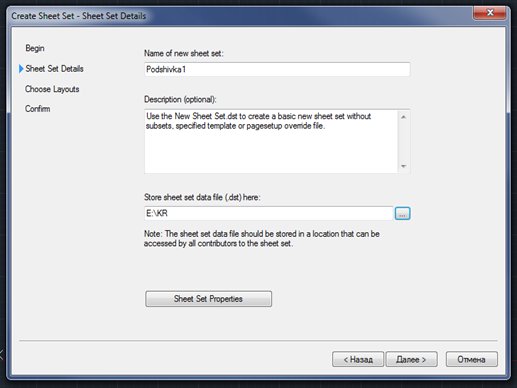
Жмем далее.
4) Выбираем директорию содержащую файлы чертежей. Если некоторые файлы не в этой директории, добавим их позже. Ставим галки напротив тех листов которые добавляем.

Жмем далее.
5) Жмем готово:
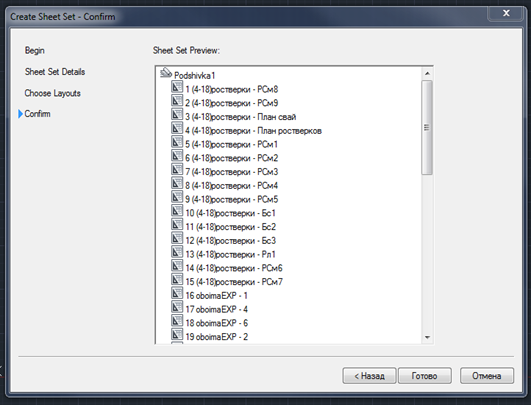
Теперь на панели подшивок появляется список чертежей:

Два раза щёлкнув мышкой, открываем любой лист в Autocad:

6) Для выборочного удаления или печати файлов из подшивки, зажав клавишу Ctrl выбираем, кликая мышкой листы(Либо зажав клавишу Shift, жмем первый и последний файл диапазона выделения). Далее, жмем правую кнопку мыши:
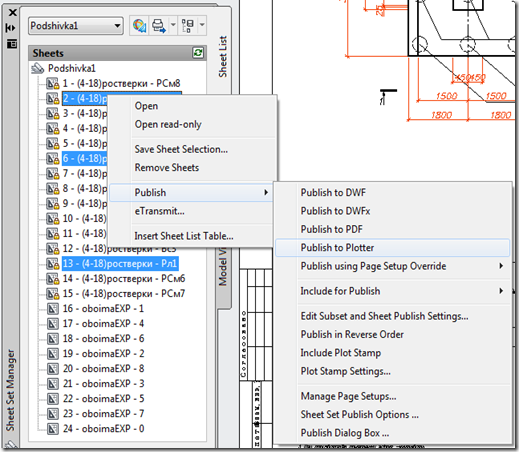
Remove sheets – удаляет листы из списка подшивки. Publish –-> Publish to plotter (Publish to Pdf) – отправляет чертежи на печать(на плоттер или в файлы PDF).
7) Чтобы добавить листы в подшивку – правый клик мыши на названии подшивки, далее Import Layout as Sheet.

Выбираем файл (Browse for Drawings…). Галками отмечаем листы, которые хотим добавить в подшивку:

Жмем Import Checked.
8) Для упорядочения чертежей в подшивке существуют папки (Subset). Создаем папки (жмем New Subset):

Зажав левую клавишу мыши, переносим листы в папку:

p.s. Вот мы с вами и освоили работу подшивок. Я не вдавался в детали настроек, для начала работы вам этих сведений, надеюсь, должно хватить.
Vadim Semenov(с) 2012. Email: 5587394@mail.ru
Комментариев нет:
Отправить комментарий